ツール系Android無料アプリケーション「TeamViewerでリモートコントロール」は、Android端末からPCを遠隔操作できるアプリケーションです。
もちろん、無料で使用できるフリーアプリケーションです。
本日は、「TeamViewerでリモートコントロール」という無料アプリをご紹介したいと思います。以降はアプリ名は「TeamViewer」と省略させて頂きます。
AndroidからPCをリモート操作できて且つ無料で使用できるアプリを探していたところ、本アプリを見つけました。
最近、Windows同士でリモート操作する際にTeamViewerを使う事があって、もしかしてAndroidでもあるのかな?と探してみたところ見つけた次第です。
このTeamViewerを紹介する前に、まずはリモート操作したいPCに、TeamViewerをインストールする必要があります。
商用利用以外では無料で使う事が出来ます。
TeamViewer
インストール手順は簡単なので省略させて頂きます。
私はWindowsしか持ってませんのでMAC版は試していませんが、一応MAC用インストーラもあるようです。
インストール完了したら、TeamViewerを起動させて下さい。
PC側の準備が整ったところで、「TeamViewer」がどのようなアプリなのか見ていきましょう。
アプリを起動すると、以下のような画面が開きます。
PC側でTeamViewerを起動すると、TeamViewer IDというIDが表示されているかと思いますので、そのIDを、上記画面のTeamViewer IDというところに入力します。
すると、パスワードを聞かれますので、パスワードを入力して下さい。
はい、接続手順はこれだけです。
接続が成功すれば、以下のようなチュートリアルが表示されます。
続行を押してみましょう。
はい、もう既にPCの画面が表示されています。
Androidの端末上でカーソルを動かすと、PCから見ても同じようにカーソルが動きます。
Windowsで表現すると、「リモートデスクトップ」ではなく「リモートアシスタンス」のイメージです。
画面下側のボタンの説明をします。
一番左側の×ボタンは終了ボタンです。
その隣はキーボードですね。選択すると、以下のように文字入力が行えるようになります。
キーボードを選択すると、画面上部にもバーが表示されます。
一番左は、上部バーを非表示とするメニューです。
その隣から順に、SHIFTキー、Ctrlキー、Altキー、Windowsボタン(Startボタン)となって、一番右のボタンを押すと、以下のようなダイアログが表示されます。
F1等のファンクションキーや、Esc等の各ボタンを押す事が出来ます。
それでは画面下部のボタンの説明に戻ります。キーボードの右横のスパナみたいなアイコンをタップすると、以下のような画面が開きます。
「Ctrl+Alt+Del」「コンピュータのロック」「再起動」も行えます。
「リモートユーザ入力のブロック」を選択すると、PC側でのマウス操作等を止める事が出来ます。
その右横の設定アイコンを押すと、以下のような画面が開きます。
使い方の確認や、表示の設定が変更出来ます。設定は、基本はデフォルト状態でもよいかと思います。
その隣のボタンは、下部メニューを非表示とします。
基本的な使い方はこれだけです。
AndroidからWindows PCの操作をする事が簡単に行えます。
さすがにプログラミングや文書作成等の複雑な作業は行いにくいですが、ソフトの起動や終了、PCに不慣れな家族や知人に対してのリモートアシスタンス的に使う等の用途であればかなり使えます。
是非一度お試し下さい!
Androidアプリ 「TeamViewerでリモートコントロール」は、以下からダウンロード
Androidスマートフォンから閲覧の方は、下記のQRコードをタップして頂ければ、Google Playへ遷移します。
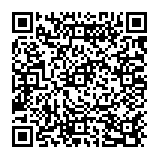
PCから閲覧の方は、こちら⇒TeamViewerでリモートコントロール
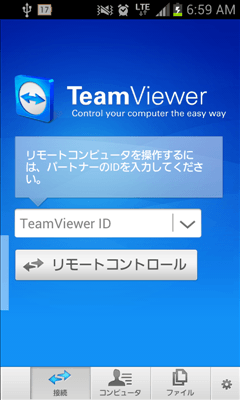
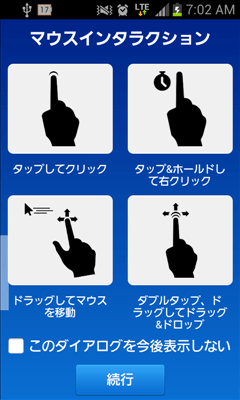
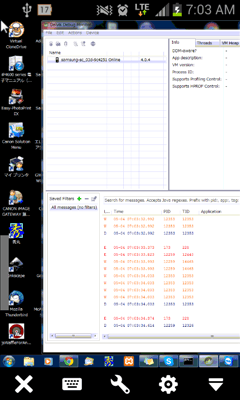
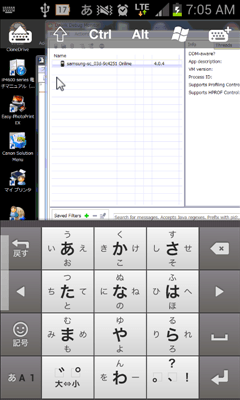
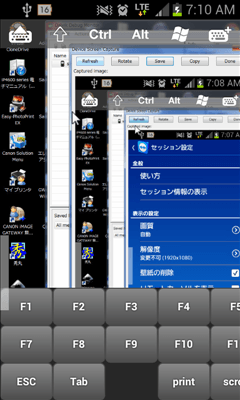
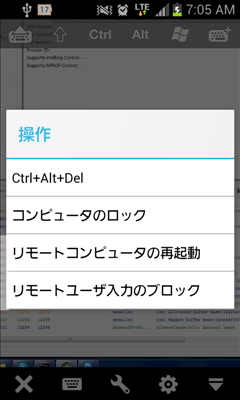
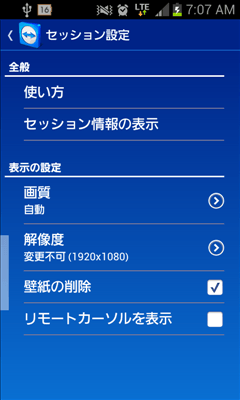

最近AEROADMINを使い始めました。いいアプリですよ。動作は重くない・・・あなたもやってみてください