ツール系Android無料アプリケーション 「Dolphin Browser HD」は、片手でも簡単に操作が出来るジェスチャー機能が特徴的なAndroid用のWebブラウザです。
もちろん、無料で使用できるフリーアプリケーションです。
本日紹介させて頂くAndroidアプリは、Dolphin Browser HDという無料ウェブブラウザです。
最近はどのブラウザが一番使いやすいのかを模索していますが、これまでは、デフォルトのブラウザとOpera Miniしか使った事がまだありませんが、今のところは、このDolphin Browser HDが一歩リードかなという感じです。
それでは、Dolphin Browser HDがどのようなアプリケーションなのか見て行きましょう。
初期設定などはもう済んでいる事を前提として、Dolphin Browserを起動すると、以下のようにホームに設定しているページが開きます。
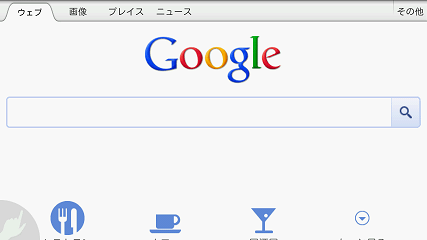
ちなみに、私は画面の向きを横向きに固定してます。画面の向きは好みに応じて変更可能です。(後述します。)
画面の左側を指でスライドさせると、下の画面のようにサイドメニューが開きます。
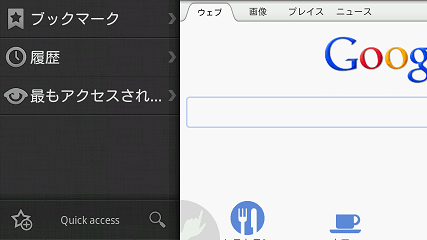
ここから、ブックマークや履歴等へのページへジャンプする事が出来ます。
また、メニューの左下の☆マークに「+」が付加されているアイコンを押すと、以下のようなポップアップが表示され、現在表示中のページをブックマークに登録する事が出来ます。
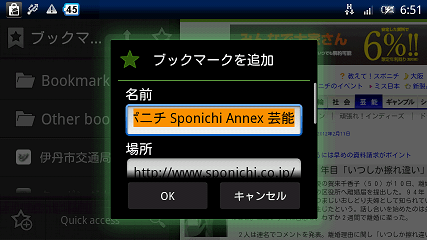
先ほどのメニューの右下の虫眼鏡のアイコンをタップすると、以下の画面のように、検索エンジンによる検索が出来る画面が表示されます。
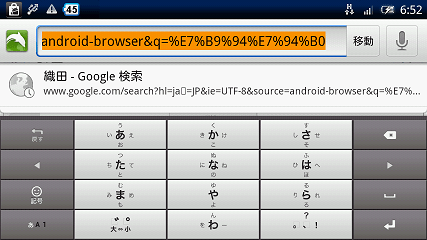
URLを入力したり、検索キーワードを入力して検索します。
先ほどのメニューに戻り、メニューの下中央の「Quick access」をタップすると、以下の画面のようにQuick accessメニューが表示されます。
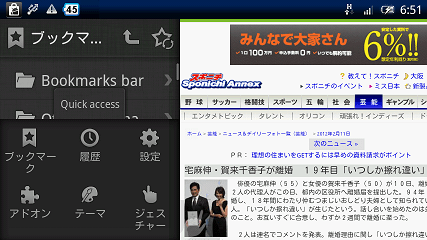
ここからもブックマークや履歴の一覧を確認出来たり、様々な設定を行う画面へ遷移したり出来ます。
ブックマークの一覧は以下のように表示されます。
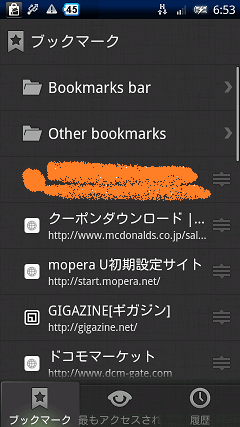
履歴の一覧は以下のように表示されます。
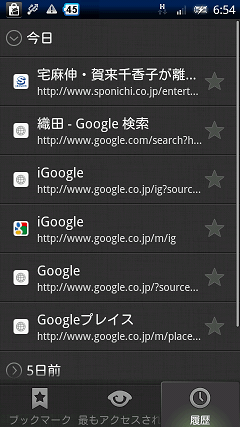
「設定」を選択すると以下のように設定の画面が表示されます。
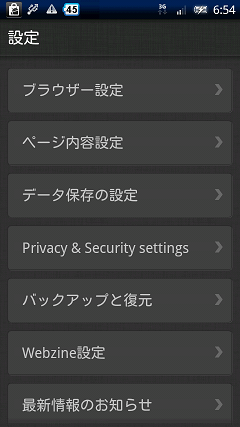
詳しい設定の内容は後述します。
「アドオン」を選択すると、以下のようにアドオンの取得が出来たり、既にインストールしているアドオンの一覧が確認出来ます。

私は今のところ必要性を感じていないのでアドオンは入れてませんが、様々なアドオンが公開されているようです。
例えばGoogle関係のサービスにサクッとアクセスできるアドオンとか。
「テーマ」を選択すると、アドオンと同じような感じで以下のように既にインストールしているテーマの一覧や取得ができるようです。
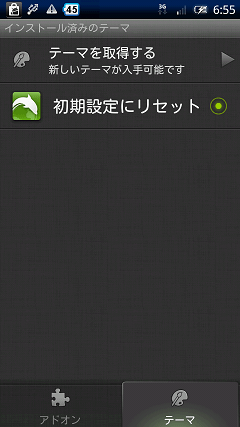
ブラウザなのにテーマの設定が出来るとは、なかなか凝ってますが、個人的にはデザインはそんなに気にしないので、使ってません。
「ジェスチャー」を選択すると、登録しているジェスチャーの一覧が表示されます。
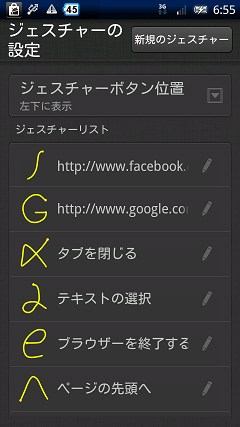
このDolphin Browserの一番の特徴でもあるジェスチャー機能です。
実際はどうやって使うのかというと、通常のブラウジングの画面で、画面左下に手のマークをしたアイコンがうっすらと表示されています。
これをタップすると、以下のような画面になります。
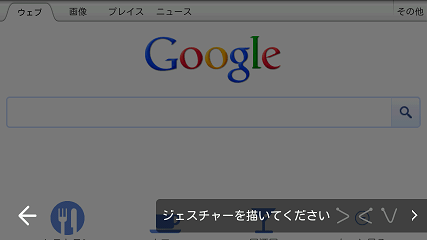
この画面で指でマークを描きます。例えば以下のように。
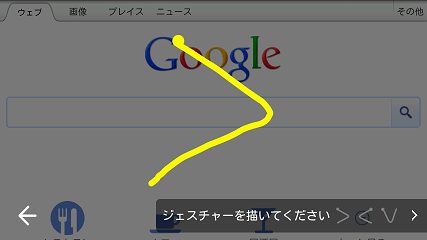
この後、そのマークに応じたアクションがポップアップで表示されます。例えば上記マークであれば、「戻る」とかです。
このジェスチャー機能は結構便利だと思いました。例えば電車に乗ってて、片手は吊革を持ってるような状況でも、このジェスチャー機能のおかげで片手でさっと操作が出来ます。
初期状態では、ジェスチャーを起動するアイコンは画面左下に表示されてますが、先ほどのQuick accessから遷移するジェスチャーの一覧画面から、表示位置を変更する事も出来ます。
なお、最初からいくつかジェスチャーの設定がされていますが、自分がよく使う動作を登録する事も出来ます。
ジェスチャーの一覧画面から、画面右上の「新規のジェスチャー」というボタンをタップしますと、以下のような画面が表示されます。
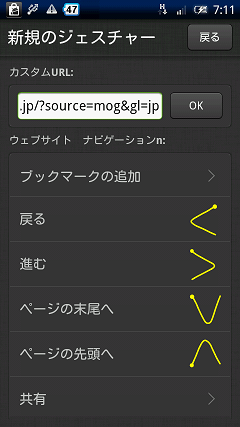
既にジェスチャーが登録されている操作の場合は、操作名の右横に設定されているジェスチャーマークが表示されています。
例えば、Twitterで共有するとか、ページ内の文字列をコピーするとかは初期状態ではジェスチャーの設定がされていないので、もし自分がよく使う操作であれば、ジェスチャーの設定をしておくと便利です。
設定したい操作のところをタップすると、以下の画面が起動します。
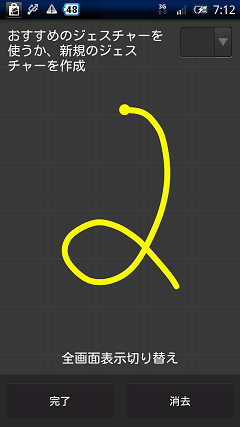
画面右上のプルダウンのようなところをタップすると、以下のような画面が開き、あらかじめ用意されているテンプレートから好きなものを選択出来ます。
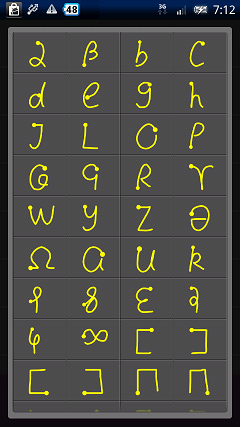
もちろん、自分で適当に入力する事も可能です。
以下のように、指で登録したいジェスチャーを描きます。
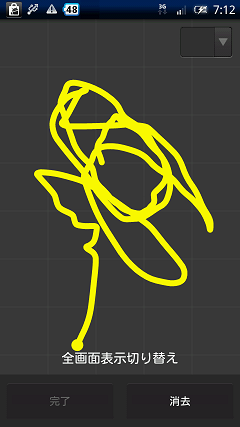
では、メインのブラウジング画面に戻って、今度は画面の右側をスライドしてみますと、以下のように右サイドメニューが表示されます。
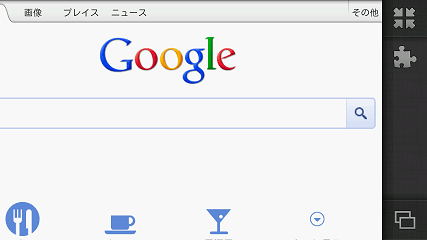
ここでは、フルスクリーンの切り替えや、先ほども説明したアドオンの一覧の呼び出しが行えます。
また、メニュー下のアイコンをタップする事で、起動しているウィンドウの一覧が表示されます。
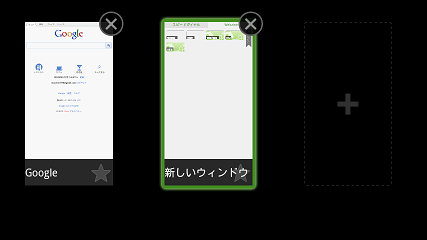
ここで新しいウィンドウを呼び出したり、前のウィンドウに切り替えたり出来ます。
メインのブラウジング画面に戻って、今度はメニューボタンを押してみましょう。
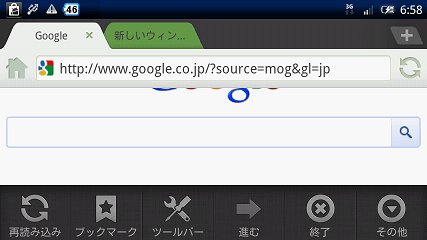
画面更新、ブックマークの呼び出し、ツールバー(先ほどの右サイドメニュー)、進む、アプリの終了等が行えます。
「その他」を選択すると、以下のようなメニューが開きます。
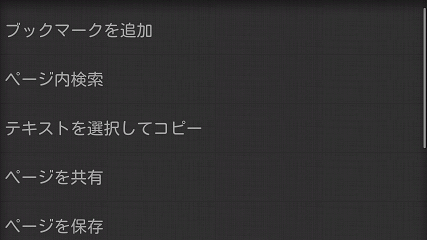
「ページ内検索」では、以下の画面のように、ページ内から目的のキーワードを探すときに使います。
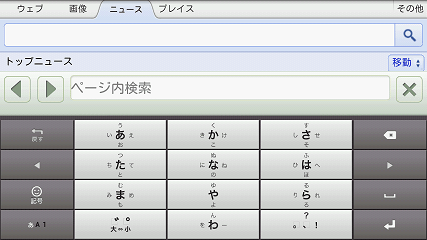
「テキストを選択してコピー」では、以下の画面のように、ページ内の文字列をコピーするときに使います。
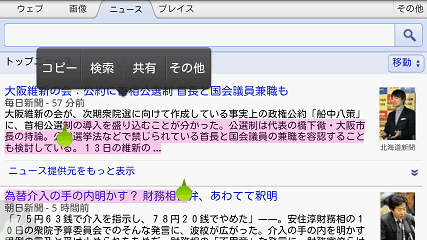
「ページを共有」は、Twitter等のSNSで共有したい場合に使います。
「ページを保存」は、今開いているWebページを保存するときに使います。以下のようなポップアップが表示されます。
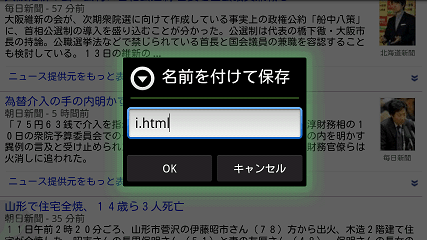
「モバイルビュー(GWT)」は、以下のように携帯電話用のページを見る事が出来ます。
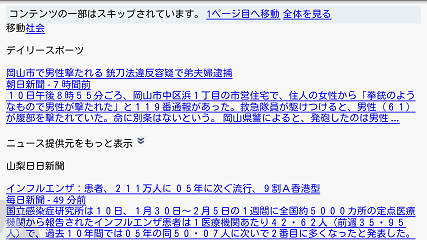
スマートフォンと言っても、携帯電話よりちょっと画面サイズが大きくなった程度なので、モバイルビューの方が好きだという人も中にはいるかもしれませんので、そういう方には便利なメニューかと思いました。
次は「設定」です。
まずは「ブラウザー設定」です。
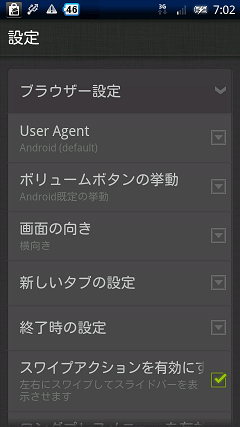
ブラウザに関する基本設定を変更できます。
User Agentでページの見た目等を切り替えているサイトもありますので、変更したい場合は、ここから変える事が出来ます。
他にもボリュームボタンの挙動、画面の向き、終了時の設定等を変更できますので、一通り確認してみて下さい。
次は「ページ内容設定」です。
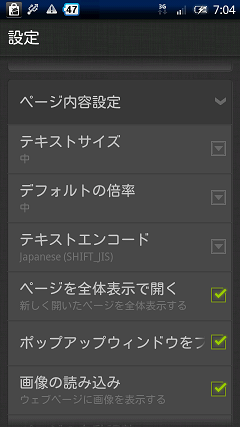
基本的には初期状態で良いと思いますが、ポップアップウィンドウのブロックを外したい方はここから外す事が出来ます。
次は「データ保存の設定」です。
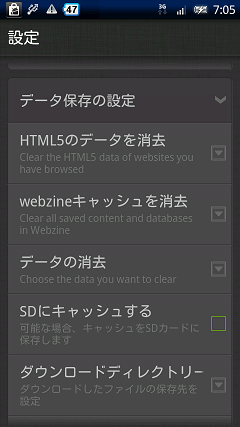
クッキーや履歴などの消去はここから行えます。
次は「Privacy & Security settings」です。
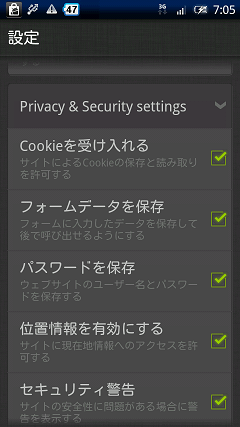
クッキーの受け入れ、フォームデータの保存などのセキュリティに関する設定が行えます。
次は「バックアップと復元」です。
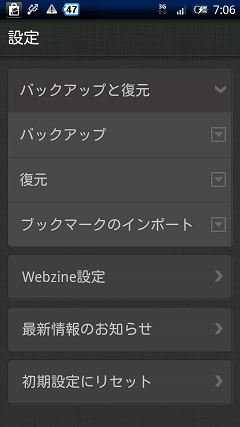
他のブラウザのブックマークからのインポート等が行えます。
次の「Webzine設定」「最新情報のお知らせ」「初期設定にリセット」「Dolphin Browser HDについて」は割愛させて頂きます。
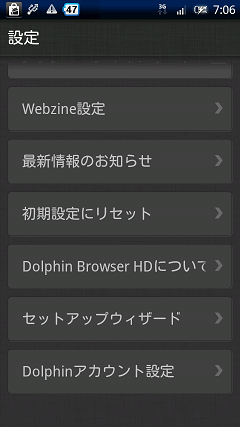
「セットアップウィザード」は、Dolphin Browserの初回インストール時にも表示された(ような記憶がある)セットアップウィザードをやり直す事が出来ます。
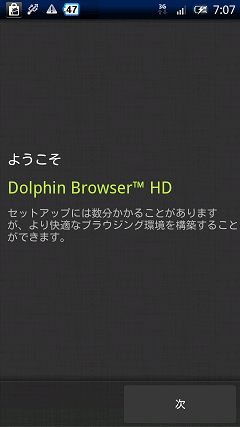
簡単な初期設定をやり直す事が出来ます。
最後の「Dolphinアカウント設定」は文字通りDolphinのアカウントの登録等が行えます。
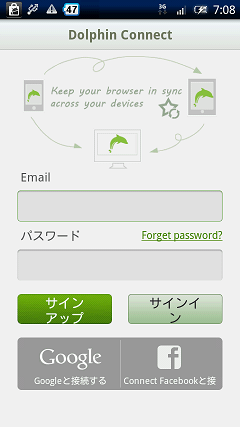
GoogleやFacebookのアカウントとも連携できるようですね。但しアカウントは無くても、Dolphin Browserは利用できますので、私は特にアカウントの設定はしてません。
アカウントを設定する利点は、ブックマークの同期等が出来る、という事でしょう。
最後に「Webzine」「スピードダイヤル」についてです。ホームページを設定してなかったり、新規ウィンドウを開くと以下のような画面が開きます。
・Webzine
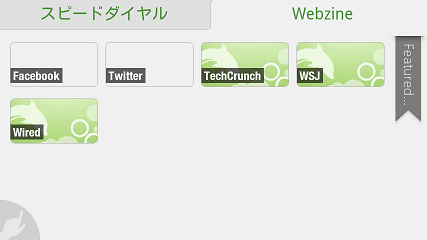
・スピードダイヤル
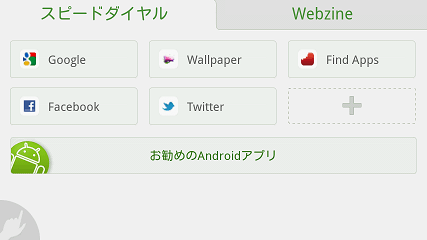
「スピードダイヤル」は、ただのブックマークみたいなもので、Google等のサイトへジャンプしてくれるだけです。
「Webzine」は、Dolphin独自のサイトのようなところへジャンプします。これはDolphinのアカウントが必要なのかもしれません。
特に興味が無かったので、これ以上は深追いしてませんが、興味があればアカウント作ってみてみてください…。人任せですみません。(苦笑)
なかなか豊富な機能で、これまで使ってきたデフォルトのブラウザやOperaよりは使いやすいブラウザだと思いました。
一つ気に食わない点としては、リンクをタップした後の動作ですかね。リンクをタップしたらリンクの文字色が変わってページ読み込み中だって事がすぐわかればいいのですが、よく見ないとわからない画面上の細~いプログレスバーが出てくるだけなので、最初は何回も何回もリンクをタップしてました。(笑)
最後に、このDolphin BrowserのCM動画がYoutubeにありましたので、ついでに掲載させて頂きます。
Androidアプリ 「Dolphin Browser HD」は、以下からダウンロード
Androidスマートフォンから閲覧の方は、下記のQRコードをタップして頂ければ、Android Marketへ遷移します。
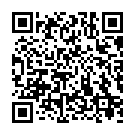
PCから閲覧の方は、こちら⇒Dolphin Browser
動作確認機種:Xperia

Leave a Reply