ツール系Android無料アプリケーション 「Google 日本語入力」は、GoogleがAndroidアプリとして提供してくれている日本語入力アプリケーションです。
もちろん、無料で使用できるフリーアプリケーションです。
本日ご紹介するAndroid無料アプリは、「Google 日本語入力」という文字入力アプリです。
文字入力キーボード関係で有名なアプリは、「Shimeji」とか「ATOK」がありますが、私はこれまでXperia標準の「POBox Touch」を使っていました。
が、このGoogleの日本語入力アプリには何故か惹かれてしまい、今はこのアプリを使っています。
「Google」と名前が付いているだけで、何故か安心感を感じてしまうのは、私だけでしょうか。(笑)
それでは、「Google 日本語入力」がどのようなアプリなのか、見て行きましょう。
まずは、Google日本語入力アプリをダウンロードした後、初期設定的な事をします。
ダウンロード後か、設定の「言語とキーボード」のところか、メインメニューからGoogle日本語入力のアプリを起動すると以下のような画面が表示されます。
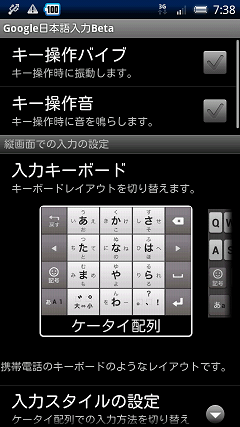
キー操作時のバイブや音の設定が行えます。
また、入力キーボードのスタイルを選択する事が出来、上の画面のような「ケータイ配列」か、下のQWERTYのスタイルから選択出来ます。
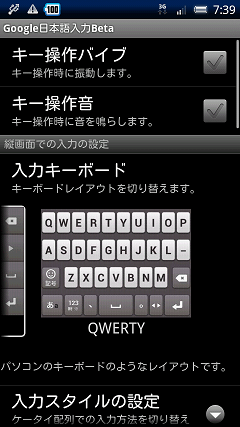
使いやすい方を選択すればよいですが、スマートフォンであれば、ケータイ配列の方が使いやすいのではないかなと個人的には思います。
この設定画面を、少し下にスクロールさせてみます。
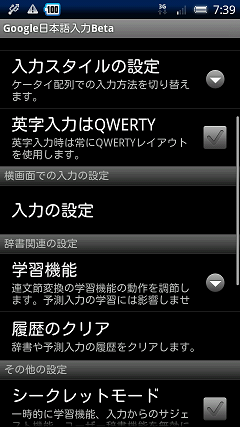
いくつか設定がありますね。英字入力の場合だけはQWERTYスタイルにする事も出来ます。
「入力スタイルの設定」を選択すると、以下のパターンから選択出来ます。
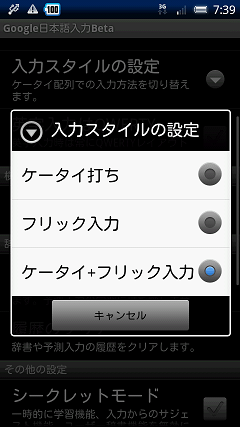
「ケータイ打ち」は、携帯電話と同じように、「あ」⇒「い」⇒「う」⇒…と、ボタンの入力毎に文字が切り替わるスタイルで、フリック入力は、「あ」を選択した後、指のスライドの方向で、あ行のどの文字かを決める入力方法です。
「ケータイ+フリック入力」は、上記のどちらも出来る入力方法で、私がXperiaで使っていたPOBox Touchはこのスタイルでした。
この入力方法は、自分の好きな入力の仕方がその都度行えるので、一番使いやすいかなと思います。
「横画面での入力の設定」も行えます。
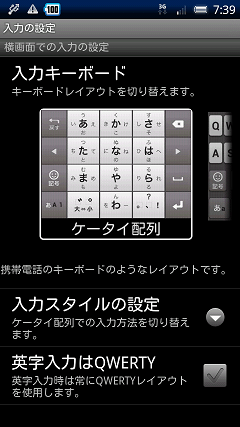
先ほどの設定は縦画面での設定で、こちらは画面横向きの場合の設定です。
画面の向きで入力方法を変える人は少ないのかもしれませんが、横向きの場合はQWERTYモードで入力したいという方は、縦向きと横向きでキーボードのレイアウトを変える事も出来ます。
学習機能の設定を変える事も出来ます。
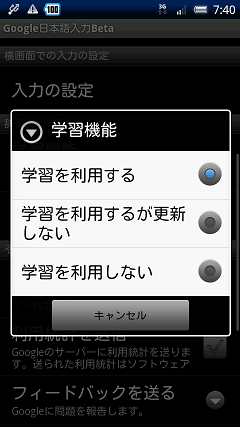
学習機能の利用有無を好みに応じて変えれます。通常は初期値である「学習を利用する」がよいかと思います。
さらに、この設定画面を、少し下にスクロールさせてみます。
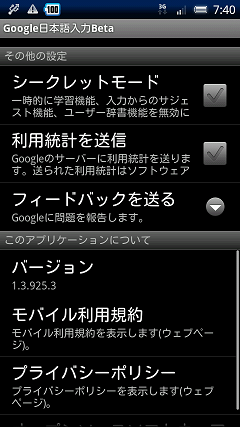
学習機能を使わないシークレットモードのON/OFF、利用統計の送信のON/OFF、本アプリについての説明等があります。
以上が初期設定となります。
「Google日本語入力」のキーボードを使うには、Android端末のキーボード設定を変えてあげる必要があります。
Androidの「設定」⇒「言語とキーボード」⇒「文字入力設定」で、「Google日本語入力Beta」にチェックを入れるか、任意の文字入力場面で、文字入力フィールドを長押しして表示されるメニューから、「入力方法」⇒「Google日本語入力Beta」を選択するかで設定を変える事が出来ます。
それでは、実際に「Google日本語入力Beta」の文字入力を見てみましょう。
以下は、メール等の文字入力場面です。
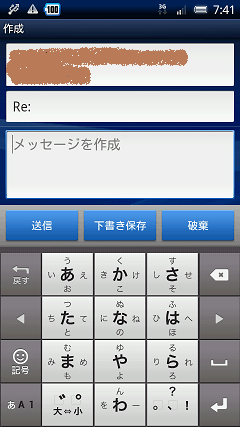
ボタンが少し大き目で、入力しやすいと感じました。
試しに「あ」のボタンをタップすると、以下のような感じです。
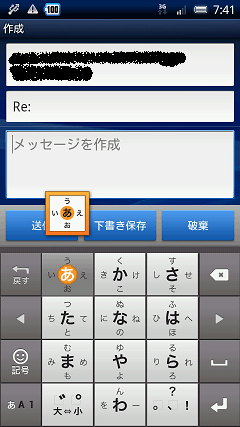
このまま続けて「あ」を押せば、ケータイ入力と同じく「い」に変わりますし、ボタンを離さずに左側にスライドさせて離せば、フリック入力で「い」を入力出来ます。
記号も豊富です。キーボードから「記号」をタップします。
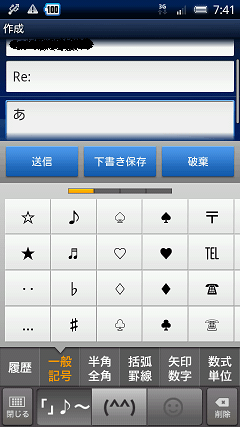
一般記号、半角全角、括弧罫線、矢印数字、数式単位など、様々な記号のカテゴリから選択出来ます。履歴にも残るのでよく使う記号はすぐに入力出来ます。
画面下側の「(^^)」のボタンを押せば、顔文字のカテゴリに移ります。
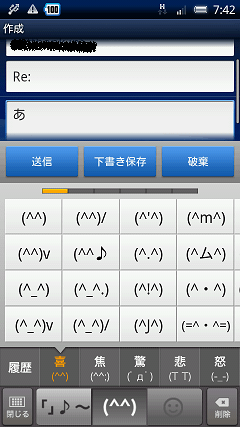
「喜」「焦」「驚」「悲」「怒」のカテゴリから選択出来ます。
アプリケーションによっては、絵文字も選択する事が出来ます。
以下は「LINE」というアプリのチャット画面です。
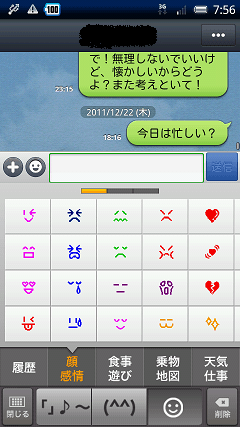
携帯電話で使われている絵文字が使えます。私は使っていないのでわからないのですが、もしかしたらspモードのメールアプリでも使えるのかも?
英語入力モード時は、以下のような感じです。
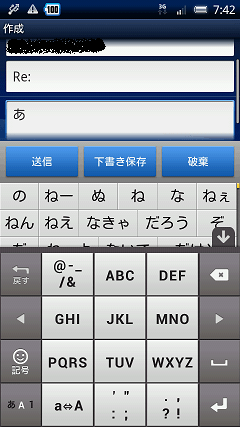
数字入力モード時は、以下のような感じです。
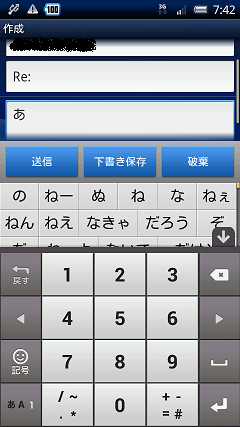
数字入力は結構便利で、例えば「10」と打ち込んだ後、以下のように単位として使える漢字がざっと選択候補に並んでくれます。
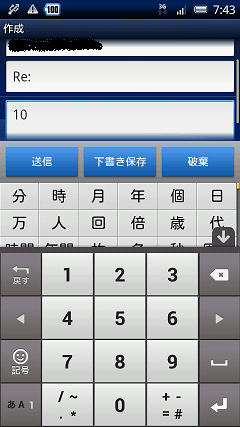
「分」「時」「個」等々、用途に応じて。
数字を打ち込んだ後は大概何か単位を打ち込みますので、かなり使い勝手がよいと思いました。
あとは、「きょう」とか「あした」とかを打つと、実際にその年月日に変換できる、という事も出来ます。
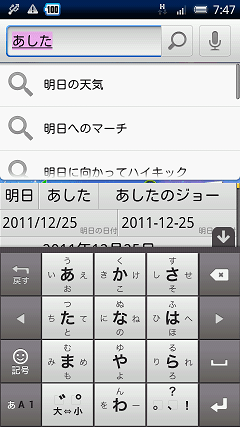
上記は「あした」と打ち込んだ画面なのですが、変換候補に実際に明日の年月日が表示されています。
これまで説明させて頂いた通り、色々な機能が備わっておりますが、他にも便利な機能があります。
公式のプレゼン用の動画を見れば、アプリの機能概要がわかりやすいと思います。Youtubeにありましたので、ここでも掲載させて頂きます。
「マッシュルーム」に対応していないという事で、Google日本語入力アプリを使わないという方もおられるようなのですが、「マッシュドアー」という無料アプリを使えば、その悩みはある程度解消される気がします。(マッシュルームとは、電話帳などの他のアプリからデータを引っ張って、そのデータをコピーして文字入力フィールドにペーストするような機能の事です。)
少し話が逸れてしまいましたが、あのGoogleが提供してくれている文字入力アプリで、しかも無料アプリです。
一度お試しになってはいかがでしょうか。
Androidアプリ 「Google 日本語入力」は、以下からダウンロード
Androidスマートフォンから閲覧の方は、下記のQRコードをタップして頂ければ、Android Marketへ遷移します。
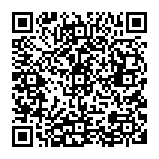
PCから閲覧の方は、こちら⇒Google 日本語入力
動作確認機種:Xperia

No commented yet.