ツール系Android無料アプリケーション 「Button Savior (Root)」は、ホームボタン、カメラボタン等、ハードキーとして提供されているボタンを、ソフトキーで扱えるようにするアプリケーションです。
もちろん、無料で使用できるフリーアプリケーションです。
本日は、「Button Savior」というアプリケーションをご紹介します。
Android端末には、メニューボタン、戻るボタン、ホームボタン、音量調節ボタン、カメラボタン等のキーが、ハードに備わっていますが、それらのハードキーをスクリーン上に表示して操作可能にするというアプリケーションです。
それでは早速、「Button Savior」がどのようなアプリなのか見ていきましょう。
アプリを起動すると、以下のようなメニュー画面が開きます。
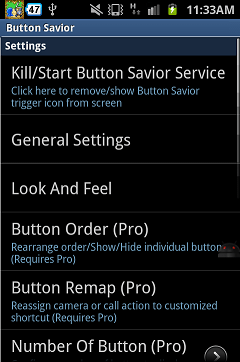
言語は英語で表示されますので、少々わかりにくいかもしれません。
最初の「Kill/Start Button Savior Service」は、本アプリで表示させるソフトキーのON/OFF切り替えになります。
「General Settings」は一般設定、「Look And Feel」は外観設定になります。
それ以外のメニューは、有料版でしか使えないっぽいので、本記事では取り扱いません。
それでは、「General Settings」を見ていきましょう。
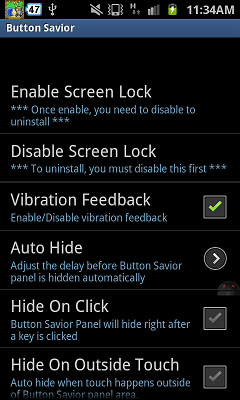
「Enable Screen Lock」という設定は、有効、無効にして試したのですが、どういう設定なのかよくわかりませんでした。
「Disable Screen Lock」は、上記設定をOFFにするという選択肢です。
「Vibration Feedback」は、ソフトキータッチ時にバイブさせるかどうかの設定です。
「Auto Hide」は、ソフトキーを自動的に隠すかどうかの設定で、何秒操作しなかったら隠すか、といった設定が出来ます。
「Hide On Click」は、ソフトキータッチと同時にソフトキーを非表示とするという設定です。
「Hide On Outside Touch」は、画面の横端あたりをタッチすれば、ソフトキーを非表示とする設定です。
「Hide Close Button」は、ソフトキー内の閉じるボタンを非表示にする設定で、Auto Hide有効時にのみ設定できます。
「Android Recent Task」は、ホームボタン長押しで表示される「最近使用したアプリ」を、ソフトキーでのホームボタン長押しでも有効にするかどうかです。チェックを外すと有効になるようでした。逆じゃねーの?と思いましたが(笑)
「Trigger Mode」は、ソフトキーの起動方法の設定です。画面上に表示されたアイコンをタップして起動する「Icon Click Trigger」か、画面端からスワイプさせて起動する「Swipe From Side Trigger」「Half top swipe Trigger」から選択出来ます。
「Swipe Trigger Sensitivity」でスワイプの感度を調整出来るようです。
以上が、「General Settings」です。
次は「Look And Feel」を見てみましょう。
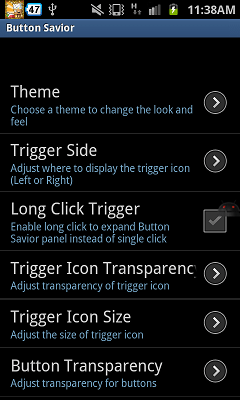
ここでは、ソフトキーの見た目の設定を変更出来ます。
「Theme」は、ソフトキーのデザインの選択です。約10種類程の中から選択出来ます。
「Trigger Side」は、ソフトキーの配置を、画面左側とするか右側とするかの設定です。
「Long Click Trigger」は、ソフトキー起動用のアイコンを、短押しではなく長押しでしか起動させたくない場合に設定します。誤操作対策と思いますが、お好みで使いましょう。
「Trigger Icon Transparency」は、ソフトキー起動用アイコンの色の濃さを設定します。「0」とか低い数値にしてしまうと全く見えなくなるので、デフォルトでいいかと思います。
「Trigger Icon Size」は、ソフトキー起動用アイコンの大きさの設定です。「Default」「Larger」「Largest」のいずれかから選択出来ます。
「Button Transparency」は、ソフトキー自体の色の濃さを設定します。
「Icon Position」は、ソフトキー起動用アイコンの表示位置(高さ)を設定します。使いやすい高さにしておきましょう。
「Sidebar Position」は、ソフトキー起動用アイコンの高さに応じて、ソフトキー自体の高さも変更するかどうかの設定です。
「Sidebar Orientation」は、ソフトキーの配置(向き)の設定です。画面の向きに合わせるかどうかとか、縦一列にするか横一列にするか等、選択出来ます。
それでは、実際にソフトキーを起動させてみます。
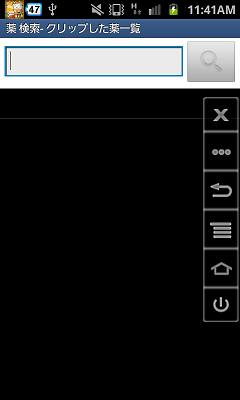
上図の画面右側に表示されているものが、「Button Savior」のソフトキーです。
下から、電源ボタン、ホームボタン、メニューボタン、戻るボタン、切り替えボタン、閉じるボタンです。
電源ボタンでは、長押しでの電源OFF操作は行えませんでした。
メニューボタン、戻るボタンに関しては、私が使っている機種(Gallaxy SⅡ LTE)では効きませんでしたorz
マーケット上のコメント見ていると、同じようなコメントがありましたが、中には「便利です!」って仰っている方もおられるようですので、機種によっては正常に動作するのかもしれません。
切り替えボタンを押すと、以下のようなボタンに切り替わります。
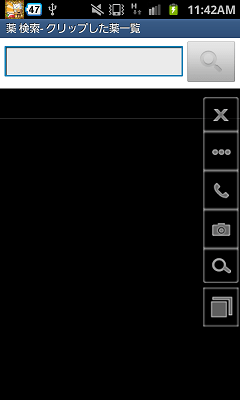
下から、タスクボタン?、検索ボタン、カメラボタン、電話ボタン、切り替えボタン、閉じるボタンです。
一番下のよくわからないボタン(タスクボタン…?)と、検索ボタンは、私が使っている機種(Gallaxy SⅡ LTE)では効きませんでした…。
カメラボタンを押すと、カメラ系の機能を持っているアプリの一覧が表示されてカメラアプリを選択出来ます。
電話ボタンは、電話機能の画面(キーパッド、履歴、電話帳等の画面)へ遷移出来ます。
もう一度切り替えボタンを押すと、以下のようなボタンに切り替わります。
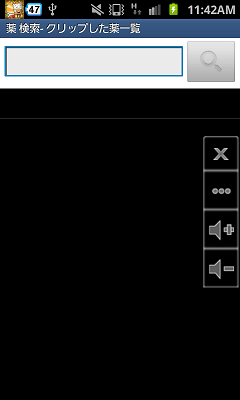
下から、音量ダウンボタン、音量アップボタン、切り替えボタン、閉じるボタンです。
もう一度切り替えボタンを押すと、電源ボタン等が表示されているボタンに切り替わります。
一番上の閉じるボタンを押す事で、ソフトキーを隠す事が出来ます。
ハードキーが使いにくい!と思っていらっしゃる方がおられたら、便利なアプリだと思います。
私が使っている機種では、いくつか効かないボタンもありましたので、ちょっと残念ですが…。
Androidアプリ 「Button Savior (Root)」は、以下からダウンロード
Androidスマートフォンから閲覧の方は、下記のQRコードをタップして頂ければ、Android Marketへ遷移します。
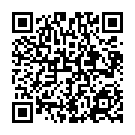
PCから閲覧の方は、こちら⇒Button Savior (Root)
動作確認機種:Gallaxy SⅡ LTE

Leave a Reply